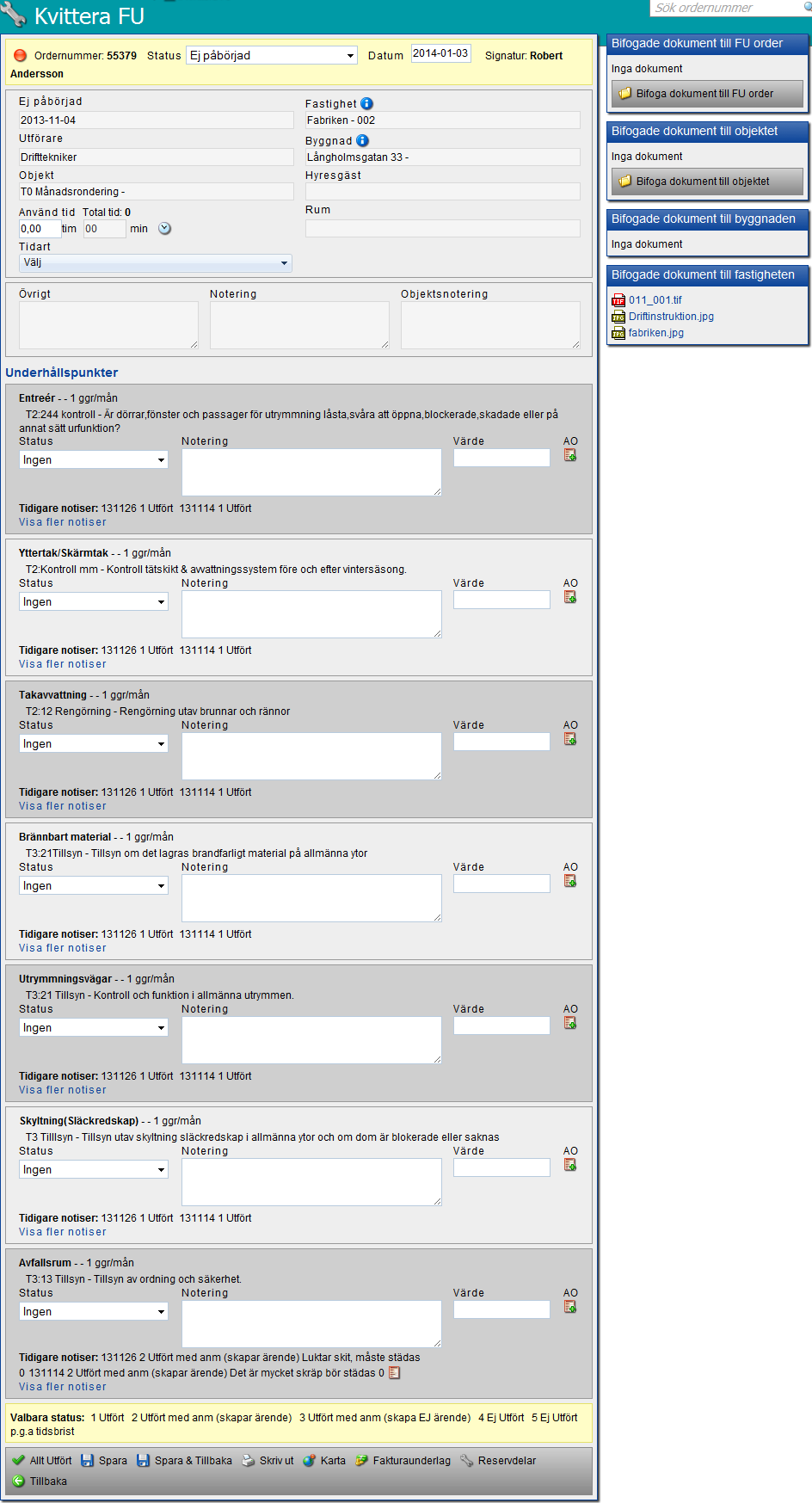Denna manual har klickbara bilder, alla bilder markerat med rött område går att föra musen över för ytterligare beskrivning.
Om området har grön bakgrund går det även att klicka på det för att navigera vidare.
Om du hittat några problem eller har synpunkter angående manualen så får du gärna kontaka oss.

För att komma till Förebyggande Underhåll (FU) går du in via moduler och sedan FU
Först måste man välja vilken fastighet (ev. även region) och sedan byggnaden du vill titta på genom att klicka på + symbolen.
I varje hus ser man vilka FU-objekt som finns.
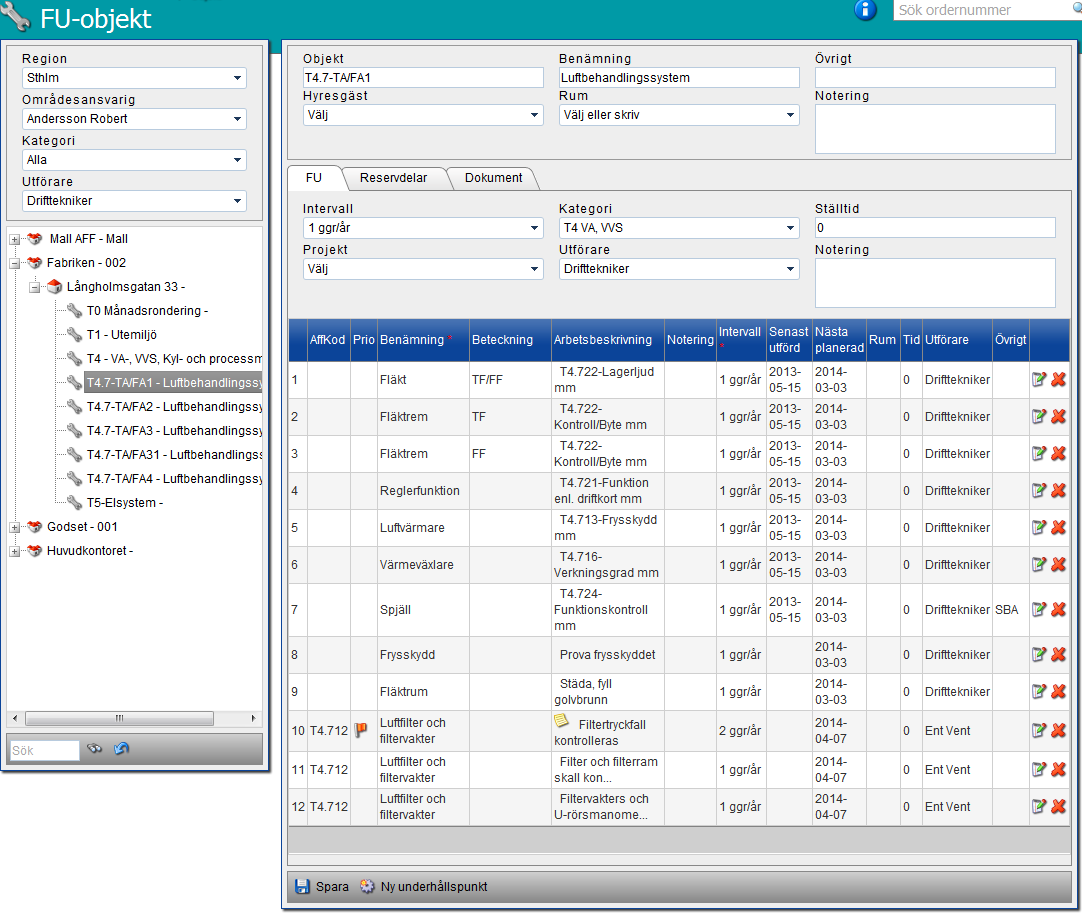
Här ser man de reservdelar kopplade till objektet.
Dessa reservdelar brukar bland annat användas för att registrera filter som hör till ett ventilationsaggregat.
Här ser man de filer som är kopplade till objektet.
Bilder på objektet eller information kan vara bra att ladda upp här.
För att registrera en ny underhållspunkt måste man markera det FU-objekt som den ska tillhöra och sedan välja Ny underhållspunkt.
Man kan även lägga till underhållspunkter utifrån AFF-systemet. Klicka på  symbolen och välj AFF kod ifrån trädet som öppnas.
symbolen och välj AFF kod ifrån trädet som öppnas.
Se även avsnittet om AFF-koder för mer information och även om hur man lägger till nya.
För att registrera ett nytt FU-objekt så högerklickar man på den byggnad som objektet ska tillhöra och sedan väljer man nytt objekt.

Genom att kopiera objekt från en mall-byggnad som man sedan redigerar, kan man snabbt registrera många objekt.
Markera ett objekt, klicka med höger musknapp på objektet, välj Kopiera.
Markera den byggnad du vill klistra in objektet i, ta höger musknapp och välj Klistra in.
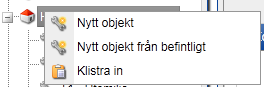
Genom att hålla CTRL- eller SHIFT-knappen intryckt, kan du markera och därmed kopiera flera objekt samtidigt
Om man klickar på ett objekt i trädet så kan man ändra befintligt objekt.
Man kan även ändra/ta bort underhållspunkterna efter behov. (mer info här)
För att komma till kalendern så går man in genom Moduler - Kalender - FU
Som standard så visar kalendern dina egna planerade ordrar, detta går att ändra i urvalen ovanför kalendern.
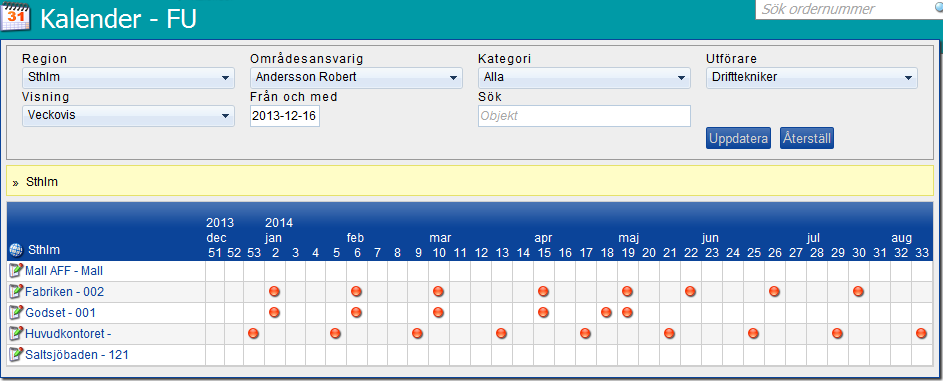

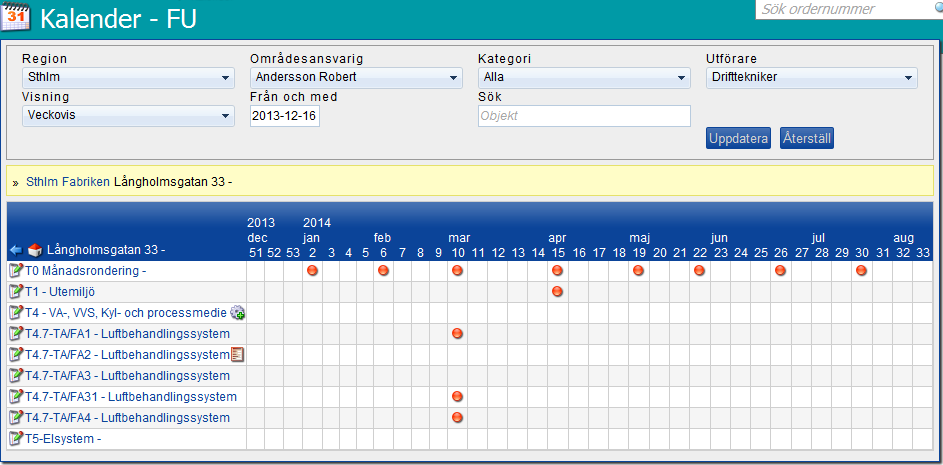

Du kan komma till Kvittera FU på många olika sätt, lättast är att gå via Kvittera - FU.
Det första man ser är en lista över alla tillgängliga FU ordrar för den förinställda personen/regionen/fastigheten.
Dessa kan ändras i urvalen överst på sidan.
För att återställa urvalen till standard kan man använda sig av  Återställ knappen under urvalen
Återställ knappen under urvalen
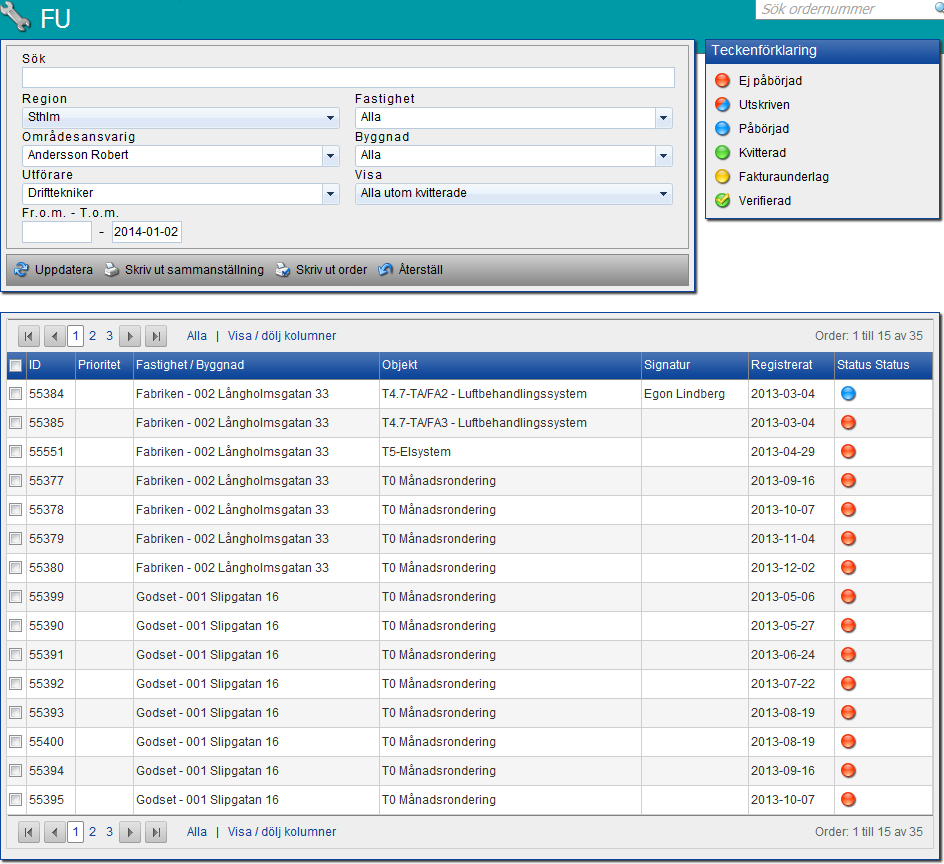
I listan över ordrar så ser man som standard inte se kvitterade ordrar, detta kan man ändra i urvalet ovan (Visa).
Om man trycker på Alla så kan man se alla ordrar på samma sida så kan man få en bättre överblick.
OBS! detta kan kräva mycket från datorn och har man fler ordrar än vad datorn orkar så kan sidan crasha!
Man kan även ändra vilka kolumner som ska visas genom att trycka på visa / dölj kolumner
Så här ser FU ordern ut, denna är uppbyggd av underhållspunkter som hamnar på samma datum och utförare.
Då alla dessa punkter är utförda blir ordern kvitterad. Man kan snabbt och enkelt sätta alla som utförd med  Allt utfört knappen.
Allt utfört knappen.
Om 1 eller fler av punkterna är satt som utför så får ordern status  Påbörjad
Påbörjad
Ordern blir inte helt kvitterad innan alla punkter har status utförd, detta kan variera beroende på hur ni strukturerat denna modul. Ni kan ev. ha en status som också gills som "utförd" men är tänkt att dom ska användas i samband med notering tex "utförd med anmärkning".